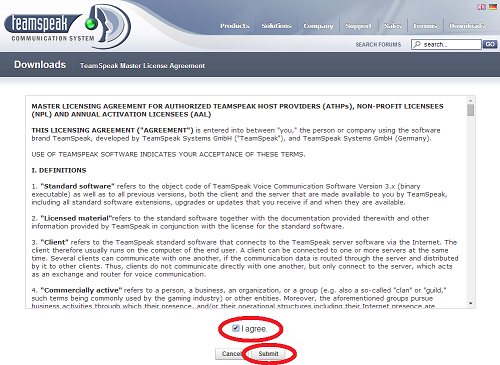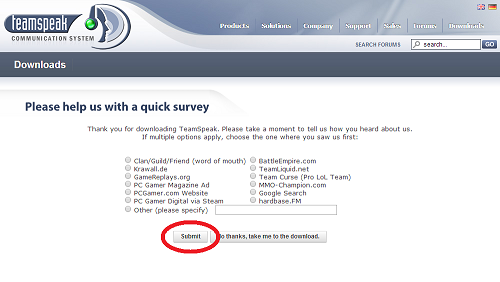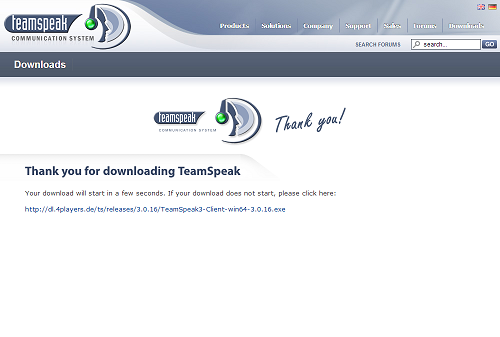Teamspeak3 の導入について †
イベントで万が一にMumbleが使用できない場合には、対応策としてTeamspeak 3を使用する場合があります。
本項目では、Teamspeak 3のダウンロードからインストールまでを説明していきます。
ダウンロード †
Teamspeak 3のダウンロードページより最新版のWindows向けClient(クライアント)ファイルをダウンロードしてください。
&attachref(./76250325effd6418c067edf601c7e584.png,80%);
32bit向け、64bit向けの2種類のクライアントがありますが、自分のOSに対応したクライアントを
ダウンロードするようにしてください。
Downloadボタンをクリックした後、規約を読みI agreeのチェックボックスを入れてSubmitボタンを押して次に進んでください。
次にいくつかの質問に答え、Submitボタンを押せばダウンロードが開始されます。
クライアントファイルのファイル名はTeamSpeak3-Client-win32-3.-.--.exeのようになっています。
(Windows向け32bitクライアントファイルの場合)
インストールについて †
ダウンロードしたTeamSpeak3-Client-win32-3.-.--.exeを実行します。
&attachref(./dd87068d3fec814387787bfbf81926dd.png,80%);
再度利用規約が表示されます。規約を読み問題ない場合、I agreeで進んでください。
インストール場所、Overwolfを導入するかどうかの事項を確認した後、インストールが開始します。
日本語化について †
Teamspeak 3を起動した後、上部タブのSettingsからOptionsを開くと次のような画面が表示されます。
&attachref(./c163b2c1ebc255b6e7eb53b8a219632a.png,50%);
Get more translationより、日本語化アドオンを導入した後再起動してください。
画面右上のLanguageの項目をJapaneseに変更することで日本語化できます。
音声設定について †
先ほどの手順のとおりOptions画面を開いた後、Captureの項目に移動してください。
次のような画面が表示されます。
&attachref(./fe4982bd87153e1e2c9a4edad33287d4.png,50%);
それぞれの項目について説明します。
・Capture Mode
・Capture Device
使用するマイクデバイスを選択します。通常はOSのデフォルト設定が使用されますが
OSのデフォルトと使用するデバイスが異なる場合には個別に設定してください。
(デフォルトの値: Default)
・Push-To-Talk/ Continuous Transmission/ Voice Activation Detection
どのような場合にマイクを有効化して音声を送信するか設定する項目です。
デフォルトはPush-To-Talkになっています。
Push-To-Talk: 特定のキーを押している場合のみ、音声が送信される設定です。
Continuous Transmission: Skypeなどと同様に常に音声が送信されます。
Voice Activation Detection: 入力音声の音量が一定を超えると音声が送信される設定です。
この設定を使用する場合には、どのレベルの音量から送信するか閾値を設定する必要があります。
・Echo Reduction/ Echo Cancellation
スピーカー環境などで使用する際に、他の人の通話内容をマイクが拾うのを防ぐ設定です。
特に問題がない限りは空欄にしておいてください。
サーバーへの参加 †
上部タブ左のConnectionsからConnectを選択すると次のような画面が表示されます。
&attachref(./4f44ddc44d1bc15608aa9aa536fcdc13.png);
日本コミュニティ向けに提供されているサーバーに接続する際には、それぞれ
Server Adress: ts3.canned-catfood.com
Nickname: ゲーム内でのユーザー名
Server Password:
を入力してください。
Connectを押すとサーバーに接続します。
コメント †
- あれ、TSサーバーっておちてるの? --
- TSサーバー今落ちてますかね? --
- TSは落ちてますね、復旧の目処は立ってない模様です --
![[PukiWiki] [PukiWiki]](image/white.png)